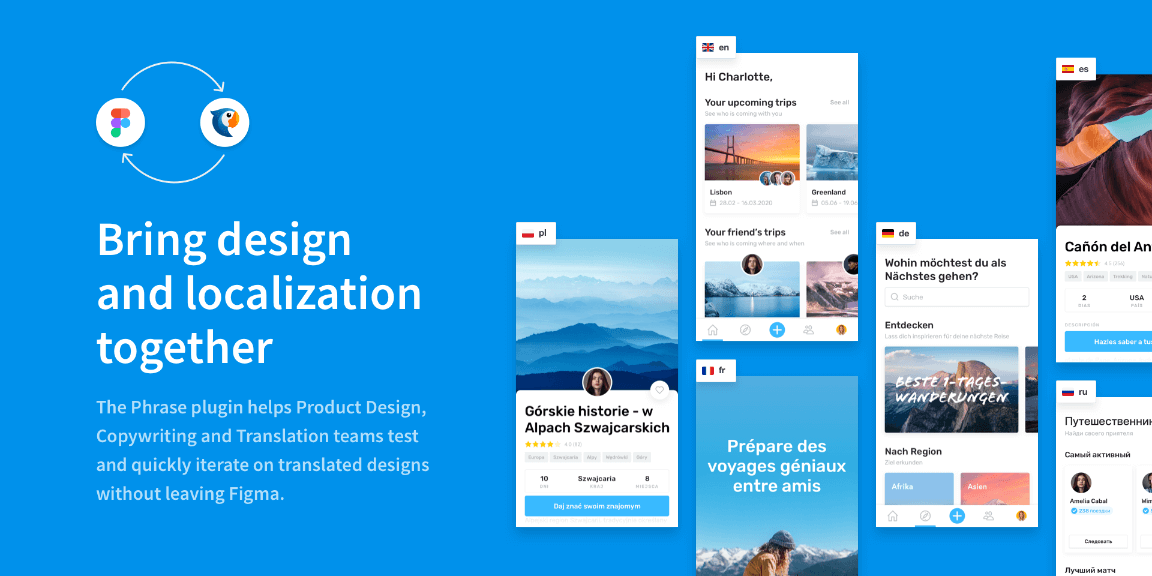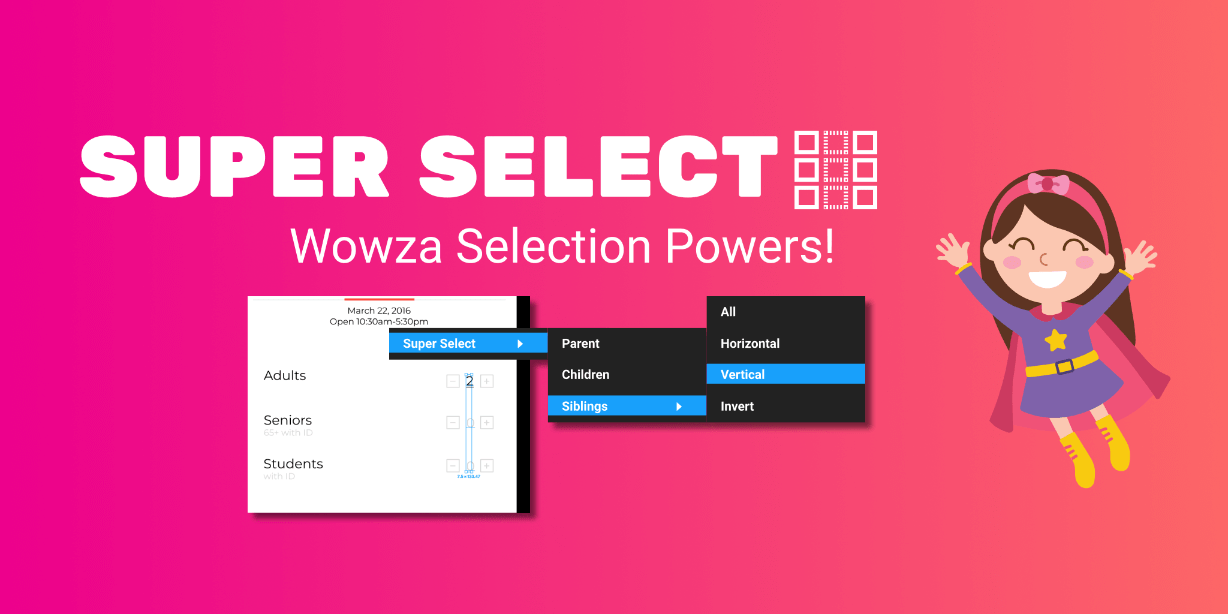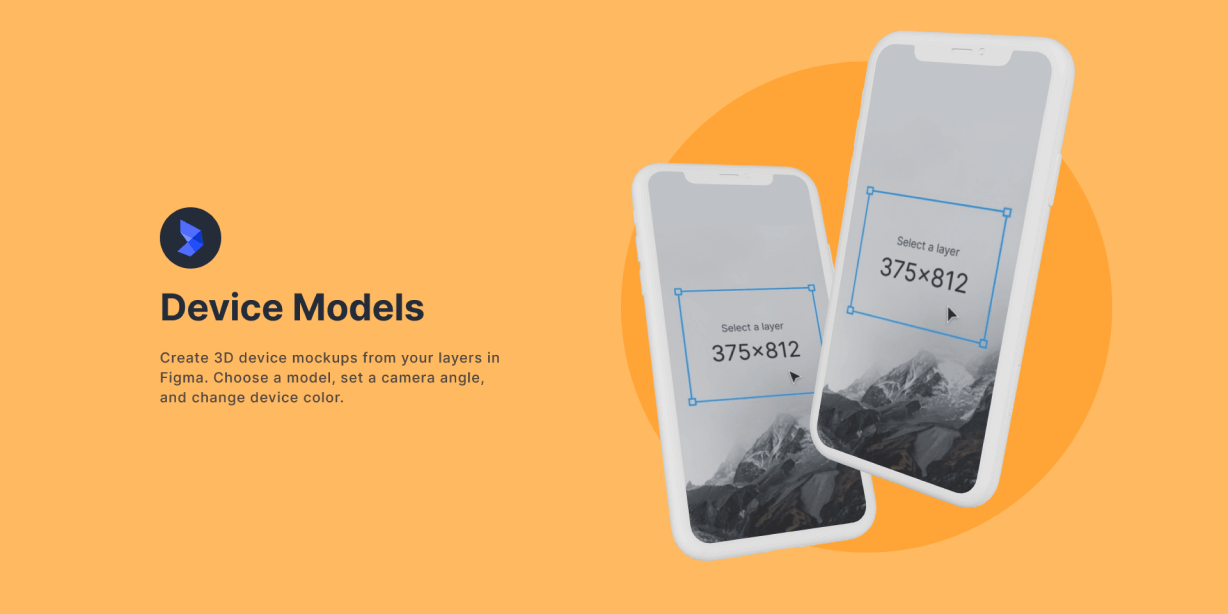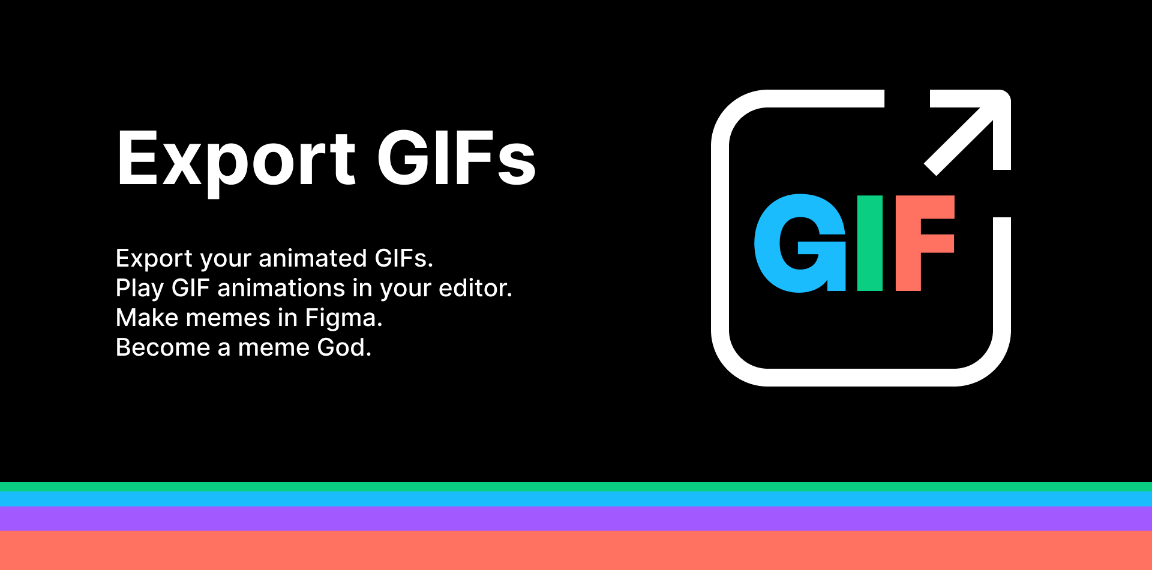What is Phrase?
For digital products offered in global markets, translation has become an integral part of the user experience. But the people involved often struggle to be on the same page. UX copy shouldn’t be left for last, and neither should translating it into multiple languages.
Phrase is a Translation Management Solution with the whole team in mind. It’s a cloud-based platform that enables Designers, Copywriters, Product Managers, Developers and Translators to come together to create the best local user experience for global digital products.
For more information please visit: https://phrase.com/
Why Phrase and Figma?
Finally, you can build a bridge between Product Design and Translation teams by syncing texts between Figma and Phrase. Send design content from within Figma to Phrase in seconds so that your Translators can then start their work right away.
Let our plugin inform you when translations are ready so you can pull translated copy into Figma. Preview your designs in all your languages before handoff to Developers.
Give Translators proper context with automatically attached screenshots. Our plugin highlights exactly where each text element belongs. Increase your overall translation quality and reduce feedback loops.
How to set up
Initially, you need to connect Figma with Phrase. If you don’t have access to Phrase yet, you need to be invited to your organization’s account by someone with manager user rights. If your organization doesn’t have a Phrase account yet, please start a free 14-day trial.
I already have a Phrase account:
1. Make sure you have access to at least one project and one language
2. Install the Phrase plugin in Figma
3. Open your Figma file
4. Click the hamburger menu in the upper left corner of the Figma toolbar
5. Hover over “Plugins” and select “Phrase”
6. Simply type in your Phrase account credentials and click on “Connect with Phrase”
I don’t have a Phrase account yet:
1. Install the Phrase plugin in Figma
2. Open your Figma file
3. Click the hamburger menu in the upper left corner of the Figma toolbar
4. Hover over “Plugins” and select “Phrase”
5. Click “Sign up for a free trial” on the bottom of the login view
6. Once in Phrase, use the Demo project or create a new one
7. Make sure you have created at least one project and one language in Phrase
8. Go back to Figma and type in your Phrase account credentials and click on “Connect with Phrase”
In case you can’t access Phrase via Email, easily connect to your (existing) account via a user-based Access token:
1. Click on the “Access token” button on the Plugin’s login screen
2. Click “Get token from Phrase” to be redirected to the Phrase Access token page
3. In Phrase, click “Generate Token”
4. Go back to Figma, paste the token in the input field and click “Login”
Getting started
1. Start selecting the Figma layers you want to send to your Phrase project
2. Your selection will appear in the content-key-table, which allows you to properly assign the right translation key names to your layers
3. Click “To pushing confirmation” in order to select the Phrase project you want to push to
Once your content is in Phrase you can:
– Use machine translation and post-edit translations
– Order professional translations from integrated language service providers
– Organize your entire localization team
– Use linguistic tools such as glossaries and Translations Memory